Payouts express
Para acceder a la funcionalidad de Payouts exprés, abra su consola de Comercios y seleccione Payout, luego Payouts exprés.
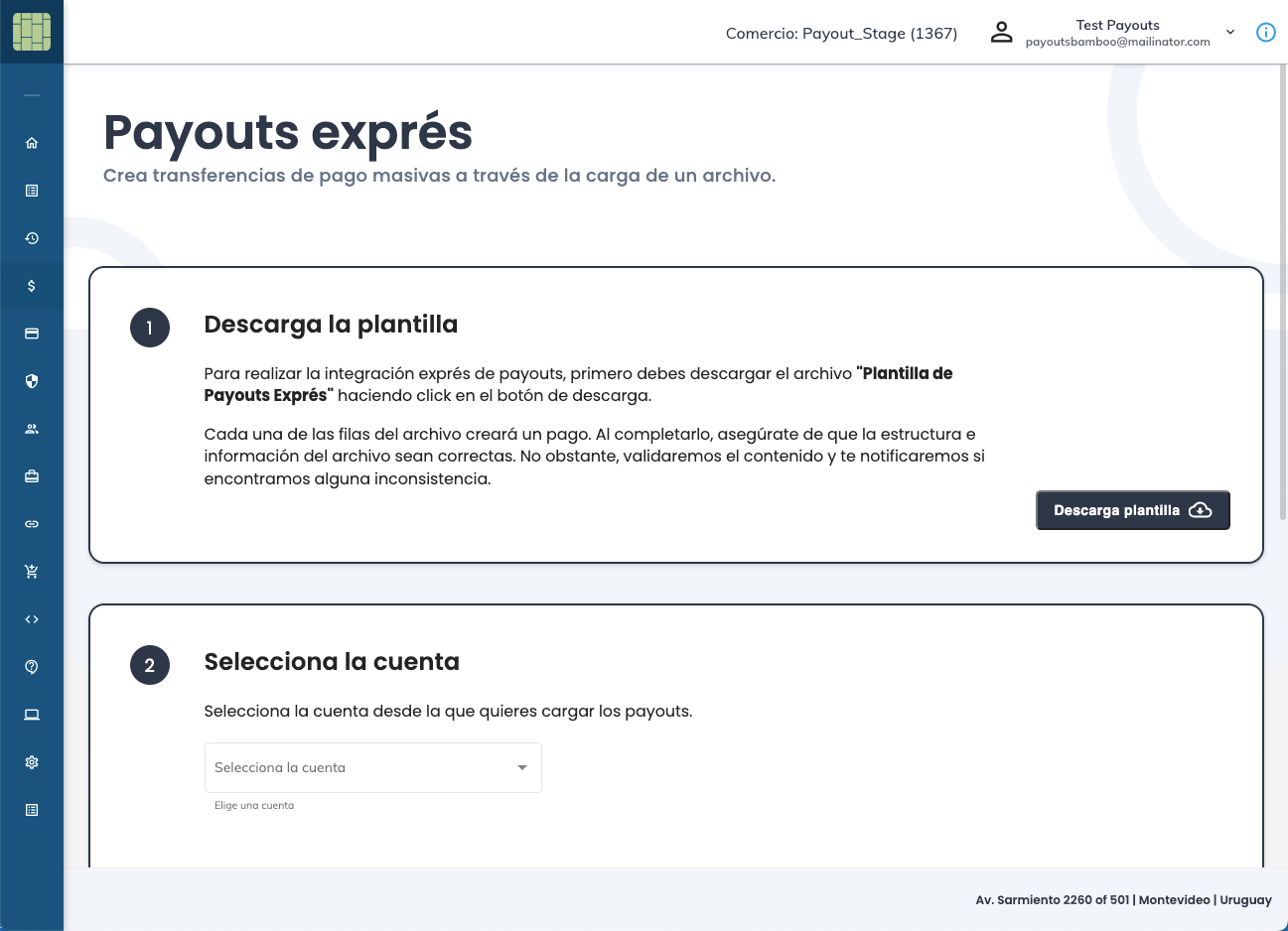
Beneficios
- Configuración instantánea sin necesidad de integrarse mediante API.
- Rapidez y flexibilidad gracias a la carga por lotes.
- Centralice sus Payouts con mínimo esfuerzo.
¿Cómo utilizar Payouts exprés?
Payouts exprés le brinda una secuencia fácil de llevar que le permite crear uno o más Payouts de forma simultánea. Una vez completado un paso, la secuencia activa el siguiente para evitar errores.
A continuación, describimos cada paso y le damos instrucciones.
1. Descargar la plantilla
El primer paso es descargar la Plantilla de Payouts exprés. Este archivo de Excel tiene toda la información relacionada a un Payout y da ejemplos de cómo diligenciarlo.
Haga clic en el botón Descargar plantilla para obtener el archivo de Excel.
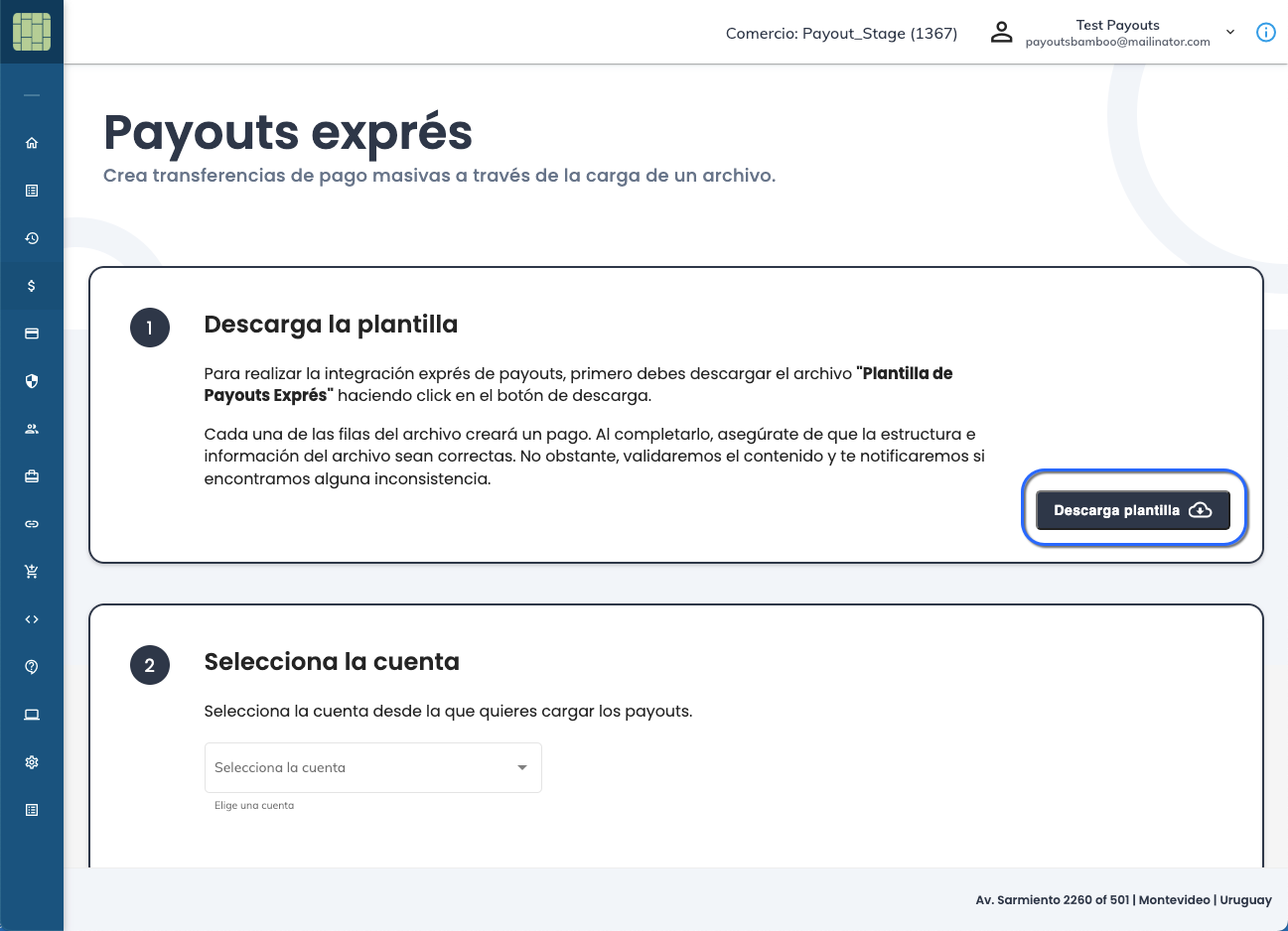
Una vez tenga el archivo de Excel, puede diligenciarlo con la información de los Payouts. Cada fila representa una solicitud de Payout y tiene las siguientes columnas.
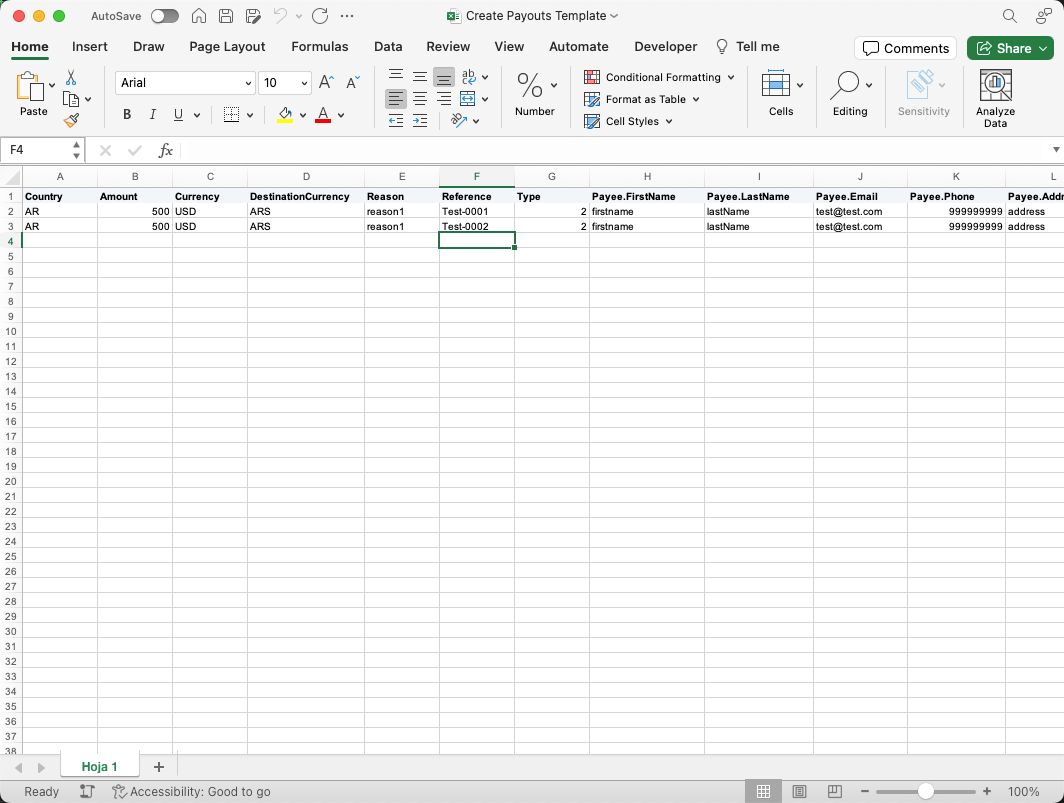
| Campo | ¿Obligatorio? | Descripción |
|---|---|---|
| Country | Sí | Código ISO del país en formato ISO 3166-2. Listado de países disponibles. |
| Amount | Sí | Monto con dos decimales. Ejemplo: 100 = $1.00. |
| Currency | Sí | Código ISO de moneda origen. Lista de monedas. |
| destinationCurrency | Sí | Moneda de destino según modelo de cuenta (USD2L, USD2USD, L2L). |
| Reason | No | Descripción del Payout. |
| Reference | Sí | ID único (no debe repetirse en historial). |
| Type | Sí | Tipo de transferencia. |
| PaymentCode | Sí 5 | Código del propósito del pago en China. Debe indicarse alguno de los códigos mencionados aquí. |
| Payee.FirstName | Sí2 | Nombre beneficiario. |
| Payee.LastName | Sí2 | Apellido beneficiario. |
| Payee.CompanyName | Sí2 | Empresa (si aplica). |
| Payee.Email | No | Email beneficiario. |
| Payee.Phone | No | Teléfono beneficiario. |
| Payee.Birthday | No | Fecha nacimiento (YYYY-MM-DD). |
| Payee.Nationality | No | Nacionalidad (ISO 2 dígitos). |
| Payee.Location.Address | Sí4 | Dirección beneficiario. |
| Payee.Location.City | Sí4 | Ciudad residencia. |
| Payee.Location.ZipCode | No | Código postal. |
| Payee.Document.Type | Sí | Tipo documento. |
| Payee.Document.Number | Sí | Número documento. |
| Payee.BankAccount.Number | Sí1 | CBU/CVU (AR), CLABE (MX), etc. |
| Payee.BankAccount.Swift | Sí3 | Código SWIFT (internacional). |
| Payee.BankAccount.Type | Sí1 | 1=Corriente, 2=Ahorros. |
| Payee.BankAccount.CodeBank | Sí1 | Código banco. |
| Payee.BankAccount.Branch | No | Sucursal (obligatorio para BR en transfers). |
| Remitter.FirstName | Sí3 | Nombre remitente. |
| Remitter.LastName | Sí3 | Apellido remitente. |
| Remitter.CompanyName | Sí3 | Empresa remitente. |
| Remitter.Birthday | No | Fecha nacimiento remitente. |
| Remitter.Country | No | País residencia remitente. |
| Remitter.Address | Sí3 | Dirección remitente. |
| Remitter.ZipCode | No | Código postal remitente. |
| Remitter.City | No | Ciudad remitente. |
| Notification_Url | No | Webhook para notificaciones. |
1 Cuando utilice Transferencias Bancarias para Argentina, Chile, Colombia, México, Perú y Uruguay, estos parámetros son obligatorios. Para Transferencias Bancarias Instantáneas en Brasil, el objeto payee.bankaccount y sus parámetros no deben estar presentes en el request. Para Transferencias Bancarias a los países que requieren el campo bankaccount.Swift, solamente se debe completar bankaccount.number y dejar vacíos bankaccount.type y bankaccount.codebank.
2 Son obligatorios los campos firstName y lastName para persona física, y companyName para persona jurídica (empresa).
Si se envía un payout para empresa, solo se debe completar el campo companyName.
Si se envía un payout a una persona física, solo se deben completar los campos firstName y lastName.
Importante:
- Los campos
firstNameylastNameno soportan números ni caracteres especiales, únicamente letras. - El campo
companyNamesí acepta todo tipo de caracteres alfanuméricos. - La longitud combinada de los campos
firstNameylastNameocompanyNameno puede superar los 35 caracteres.
3 Estos campos son obligatorios para transferencias bancarias SOLAMENTE a los siguientes países:
Bosnia y Herzegovina, Bulgaria, Costa Rica, República Dominicana, Egipto, Guatemala, Israel, Nicaragua, Noruega, Paraguay y Turquía.
Importante:
- La longitud combinada de los campos
Remitter -> firstNameyRemitter -> lastNameoRemitter -> companyNameno puede superar los 35 caracteres. - El campo
Remitter → location → Addressno puede superar los 35 caracteres.
4 Estos campos son obligatorios SOLAMENTE para transferencias bancarias a Egipto.
Importante:
- El campo
Location → Cityno puede superar los 20 caracteres. - El campo
Location → Addressno puede superar los 35 caracteres.
5 Este campo es obligatorio SOLAMENTE para China.
Importante sobre Payouts exprés
- No modifique el archivo descargado agregando nuevas columnas, hojas o cambiando el nombre de las columnas.
- La funcionalidad soporta un máximo de 1000 registros por archivo. Si necesita incluir más, repita el procedimiento para los Payouts restantes.
- Si ya tiene la plantilla descargada, no es necesario descargarla de nuevo.
- Puede guardar el archivo utilizando cualquier nombre.
- Cuando se utiliza PIX o BREB, es necesario configurar la clave del beneficiario como se explica en la sección Campos adicionales para PIX o BREB.
Columnas adicionales para PIX o BREB
Al configurar PIX o BREB como tipo de pago del Payout (columna Type con el valor 4), debe incluir una columna adicional de acuerdo con la clave PIX o BREB del beneficiario. Puede configurar cualquiera de las siguientes columnas, agregándolas junto a la columna Notification_Url, es decir, la columna AI del archivo Excel:
Key.Document: agregue esta columna para configurar el número CPF/CNPJ del beneficiario en PIX o el documento válido en BREB. El número de dígitos para CPF debe ser 11, y CNPJ debe ser 14.Key.Email: agregue esta columna para configurar la dirección de correo electrónico del beneficiario en PIX o BREB.Key.Phone: agregue esta columna para configurar el número de teléfono del beneficiario. Para PIX el número debe empezar por +55 y para BREB NO debe incluir el +57. La celda debe estar configurada con formato de texto para permitir el uso del signo más.Key.Random: agregue esta columna para configurar la clave aleatoria que genera el beneficiario para PIX o BREB.Key.Commerce: agregue esta columna para configurar la clave identificadora para las empresas en BREB.
Debe agregar una columna por cada clave diferente en sus pagos. Por ejemplo, si tiene cinco beneficiarios, uno utiliza la dirección de correo electrónico, uno utiliza el número de teléfono, un utilizan el número documento, uno utiliza la clave aleatoria y uno utiliza la clave de comercio, debe incluir las columnas de la siguiente manera:

No incluya una columna si no tiene un valor.
2. Seleccionar la cuenta
El segundo paso involucra escoger la cuenta de la que se debitarán los montos de los Payouts. Asegúrese de que la cuenta seleccionada tenga saldo suficiente para procesarlos todos.
Abra la lista desplegable Selecciona la cuenta y seleccione la cuenta que desea utilizar.
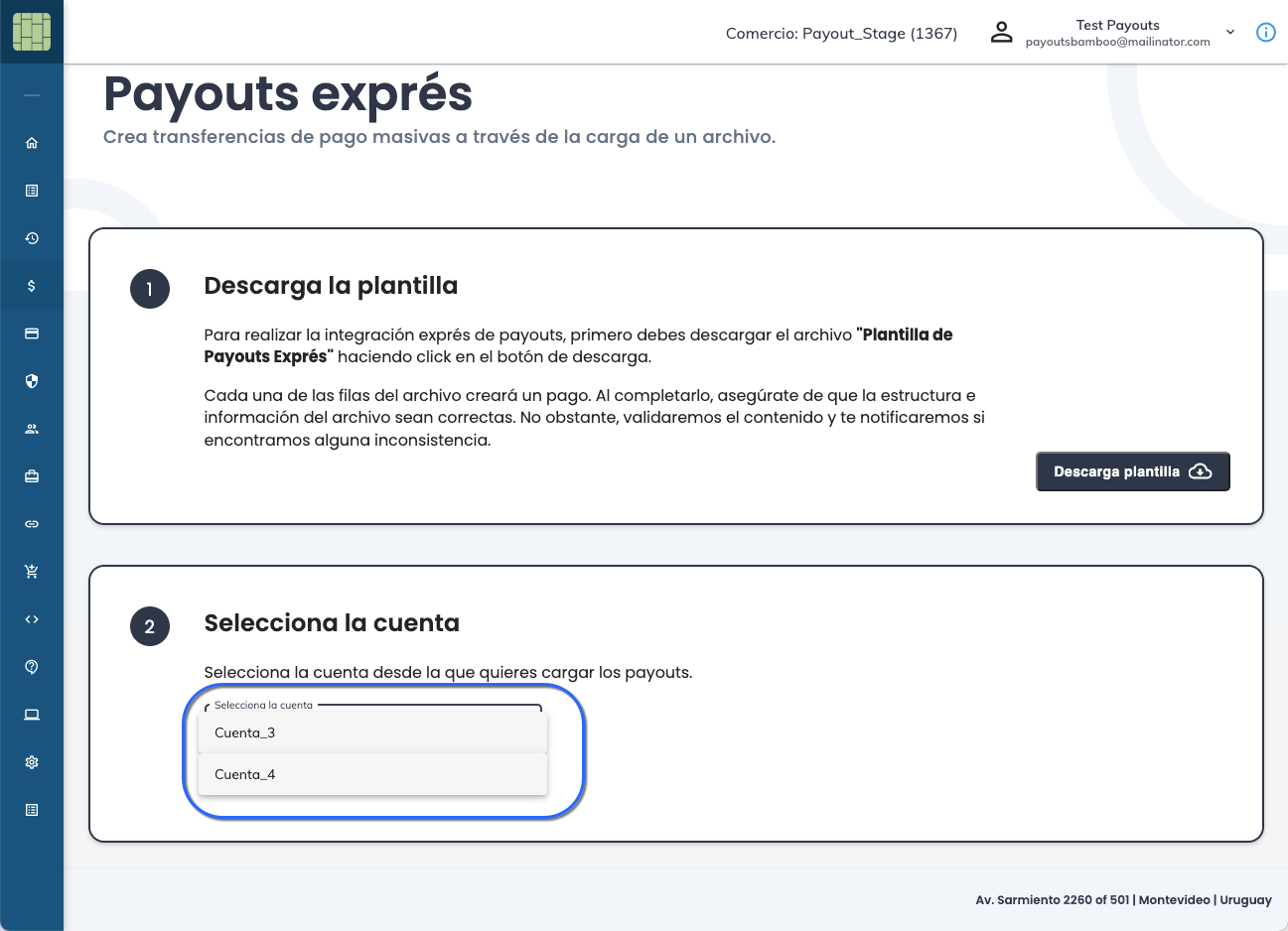
3. Cargar la plantilla
Una vez seleccione la cuenta en el paso 2, el proceso activa este paso. Haga clic en el botón Cargar plantilla para cargar el archivo creado en el paso 1.
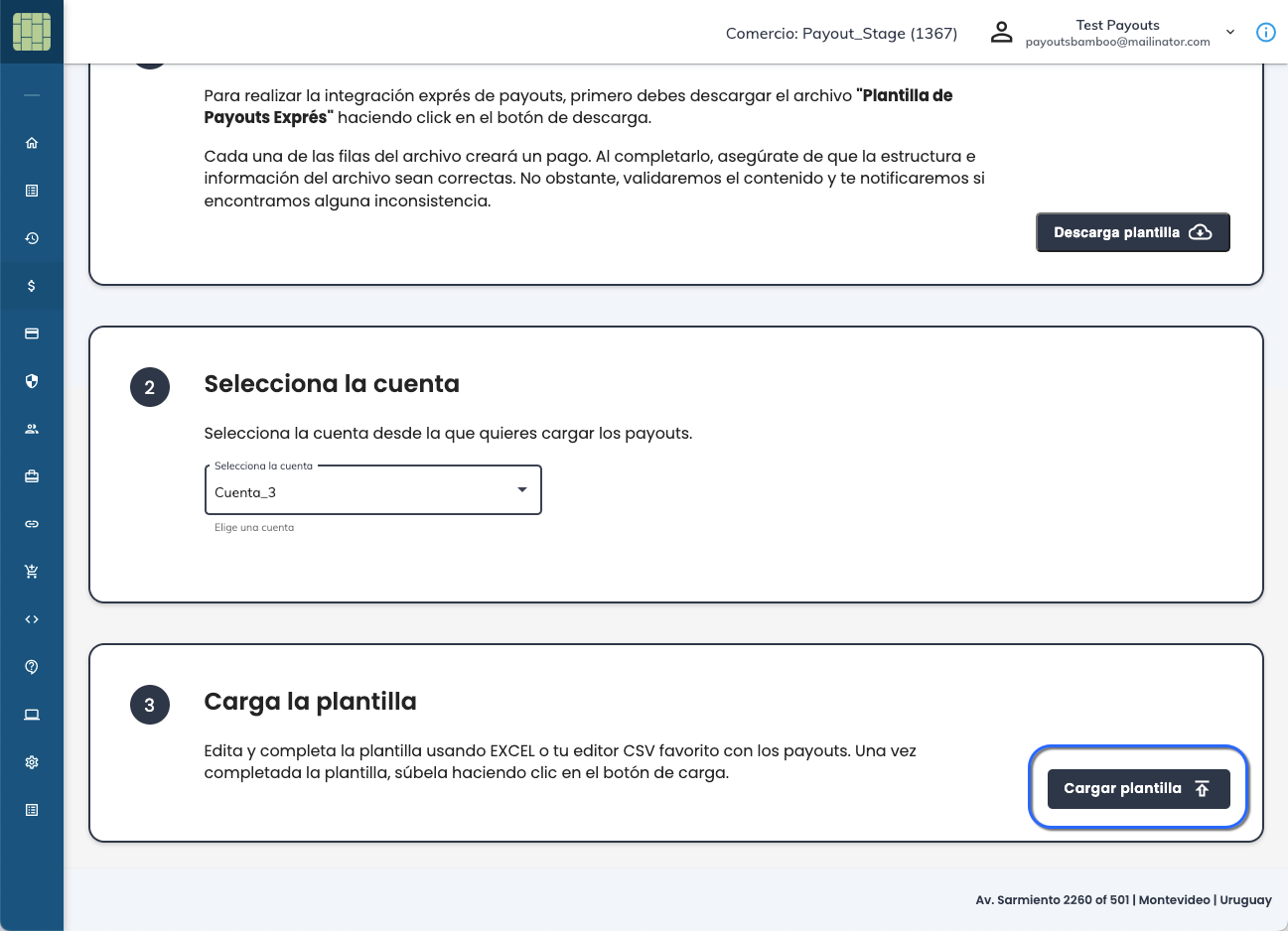
4. Resultados de la carga
Si todos los payouts fueron correctos y no hubo errores en el archivo, el sistema informa el número de Payouts creados.
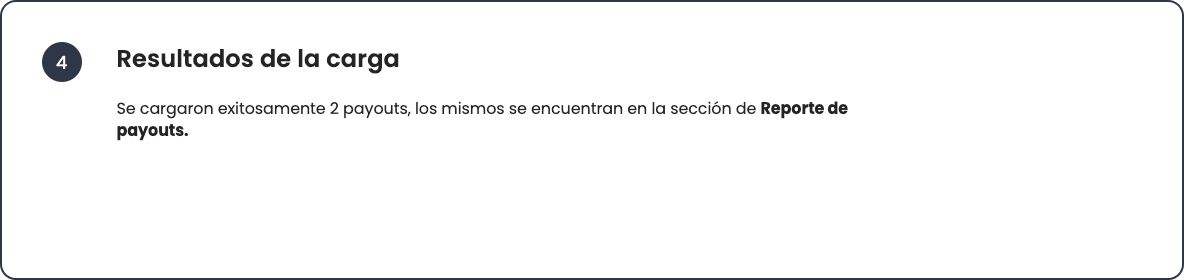
En caso contrario, la funcionalidad de Payouts exprés informa el número de Payouts exitosos y fallidos. Puede consultar los Payouts fallidos en el archivo de Excel que generamos utilizando el enlace disponible.
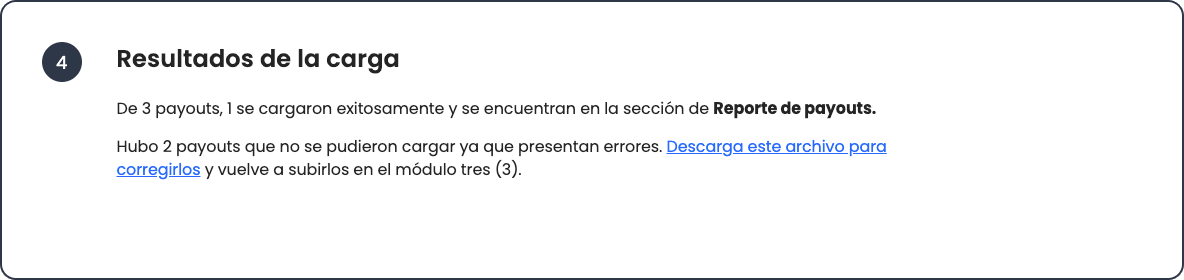
Consulte la última columna en el archivo para saber el error del Payout.
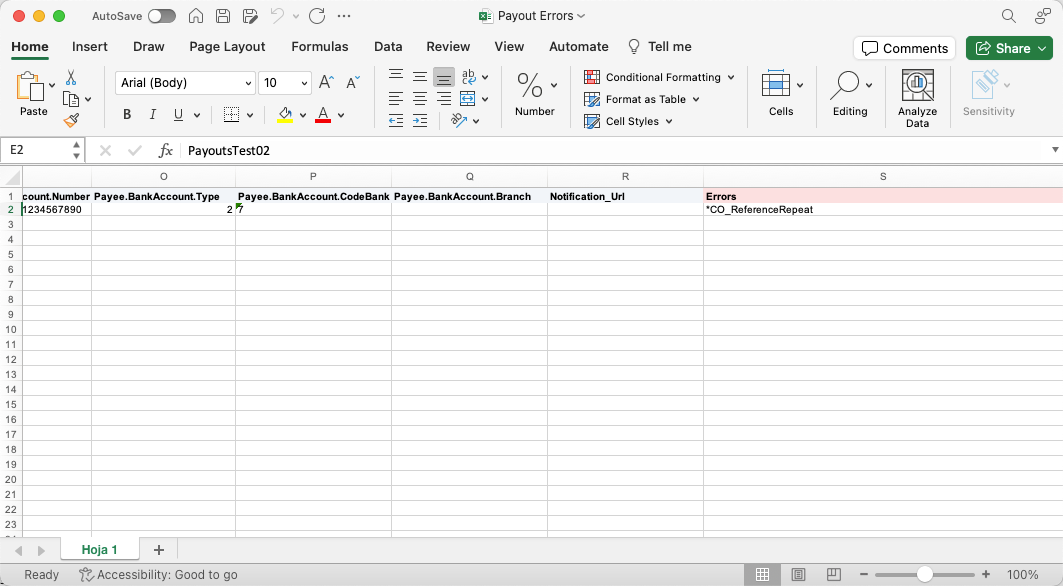
Luego de corregir el error, guarde el archivo y cárguelo nuevamente utilizando la opción en el paso 3.
Independiente de si el Payout fue exitoso, puede consultarlo en el Reporte de Payouts. Los Payouts exitosos tienen el estado Pendiente mientras que los fallidos, tienen el estado Declinado.
