Recurring Use Token
The customer will receive a CommerceToken after registering their card, which they can use for future transactions. Below are the steps to purchase as a registered user on the website.
Create a Customer
The first step is to create the customer in Bamboo Payment. To do so, you must invoke a POST request to the following URLs according to your needs.
- Production:
https://api.bamboopayment.com/v1/api/customer - Stage:
https://api.stage.bamboopayment.com/v1/api/customer
Request parameters
| Parameter | Type | Mandatory? | Description |
|---|---|---|---|
Email | string | Yes | Customer email address. |
FirstName | string | Yes | Customer name. |
LastName | string | Yes | Customer last name. |
DocumentTypeId | string | Yes | Customer document type. Find the possible values in the Document types table according to the country. |
DocNumber | string | Yes | Customer document Number. |
Owner | string | No | It determines whether the user is anonymous or if the merchant, or us, registered it. The possible values are:
|
PhoneNumber | string | Yes | Customer contact telephone number. |
BillingAddress | object | Yes | This parameter is the customer’s billing address. |
BillingAddress→AddressID | integer | Yes | Address Identifier. |
BillingAddress→AddressType | string | Yes | Type of address. |
BillingAddress→Country | string | Yes | Country of the address. |
BillingAddress→State | string | Yes | State of the address. |
BillingAddress→City | string | Yes | City of the address. |
BillingAddress→AddressDetail | string | Yes | This parameter corresponds to the Additional information of the address, such as street, number, etc. |
Request example
{
"Email": "kristeldyoder@teleworm.us",
"FirstName": "Kristel",
"LastName": "Yoder",
"DocNumber": "31130749",
"DocumentTypeId": 2,
"Owner": "Commerce",
"PhoneNumber": "093000000",
"BillingAddress": {
"AddressType": 1,
"Country": "Uruguay",
"State": "Montevideo",
"City": "Montevideo",
"AddressDetail": "100"
}
}
Response parameters
The response object returns the recently created customer’s information or the error that may have occurred. In the Response.CustomerId, you can find the customer id generated by the API to allow you to consult or update a customer.
Use the following parameters to perform extra operations over customers:
CaptureURL: Card data capture URL. Open this URL in an iframe to start capturing sensitive data. For more information, refer to Invoking the Card Enrollment.UniqueID: Temporary unique identifier used to register external payment methods. Every time you request the Customer information, you get a new identifier. For more information, refer to Invoking the Card Enrollment.URL: URL when you can consult the information of a client. For more information, refer to Get a Customer.
Response example
{
"Response": {
"CustomerId": 249205,
"Created": "2023-08-22T11:26:53.343",
"CommerceCustomerId": null,
"Owner": "Commerce",
"Email": "kristeldyoder@teleworm.us",
"Enabled": true,
"ShippingAddress": null,
"BillingAddress": {
"AddressId": 373151,
"AddressType": 1,
"Country": "Uruguay",
"State": "Montevideo",
"AddressDetail": "100",
"PostalCode": null,
"City": "Montevideo"
},
"Plans": null,
"AdditionalData": null,
"PaymentProfiles": [],
"CaptureURL": "https://api.stage.bamboopayment.com/Capture/",
"UniqueID": "UI_b53cb8db-771e-4622-a5db-0e58e156f192",
"URL": "https://api.stage.bamboopayment.com/api/Customer/249205",
"FirstName": "Kristel",
"LastName": "Yoder",
"DocNumber": "31130749",
"DocumentTypeId": 2,
"PhoneNumber": "093000000",
"ExternalValue": null
},
"Errors": []
}
Customer operations
Once you have created a user, you can perform operations to get or update a customer’s information.
Get a customer
You can get a customer’s information using their Id or email address.
To do so, you must invoke a GET request to the following URLs according to your needs.
- Production:
https://api.bamboopayment.com/v1/api/customer - Stage:
https://api.stage.bamboopayment.com/v1/api/customer
| Endpoint | ||
|---|---|---|
| Get by Customer Id | /{{customer-id}} | |
| Get by Customer email | /GetCustomerByEmail?email={{EmailAddress}} |
In response, you will get a list with the same object returned when creating a customer. Example:
{
"Response": [
{
"CustomerId": 249205,
"Created": "2023-08-22T14:26:53.343",
"CommerceCustomerId": null,
"Owner": "Commerce",
"Email": "kristeldyoder@teleworm.us",
"Enabled": true,
"ShippingAddress": null,
"BillingAddress": {
"AddressId": 373151,
"AddressType": 1,
"Country": "Uruguay",
"State": "Montevideo",
"AddressDetail": "100",
"PostalCode": null,
"City": "Montevideo"
},
"Plans": null,
"AdditionalData": null,
"PaymentProfiles": [],
"CaptureURL": "https://api.stage.bamboopayment.com/Capture/",
"UniqueID": "UI_61109a7f-5414-4424-8654-18c30060cd2b",
"URL": "https://api.stage.bamboopayment.com/api/Customer/249205",
"FirstName": "Kristel",
"LastName": "Yoder",
"DocNumber": "31130749",
"DocumentTypeId": 2,
"PhoneNumber": "093000000",
"ExternalValue": null
}
],
"Errors": []
}
Update a customer
To update the information of a customer, you must invoke a POST request to the following URLs according to your needs.
- Production:
https://api.bamboopayment.com/v1/api/customer/{{{{customer-id}}}}/update - Stage:
https://api.stage.bamboopayment.com/v1/api/customer/{{customer-id}}/update
Where {{customer-id}} is the id generated when you created the user. Include in the body, the parameters you want to update for the user.
As response, you will get the same object returned when creating a customer.
Capture the Card Data
The next step is to get the token of the customer’s card. To do so, you can invoke the Card Enrollment or use Direct tokenization if your commerce is PCI-compliant.
Info
If you use the Alternative payment method identifier, you don’t require this step and must include the PaymentMediaId.
Invoking the Card Enrollment
The following sequence diagram explains the Card Enrollment flow.
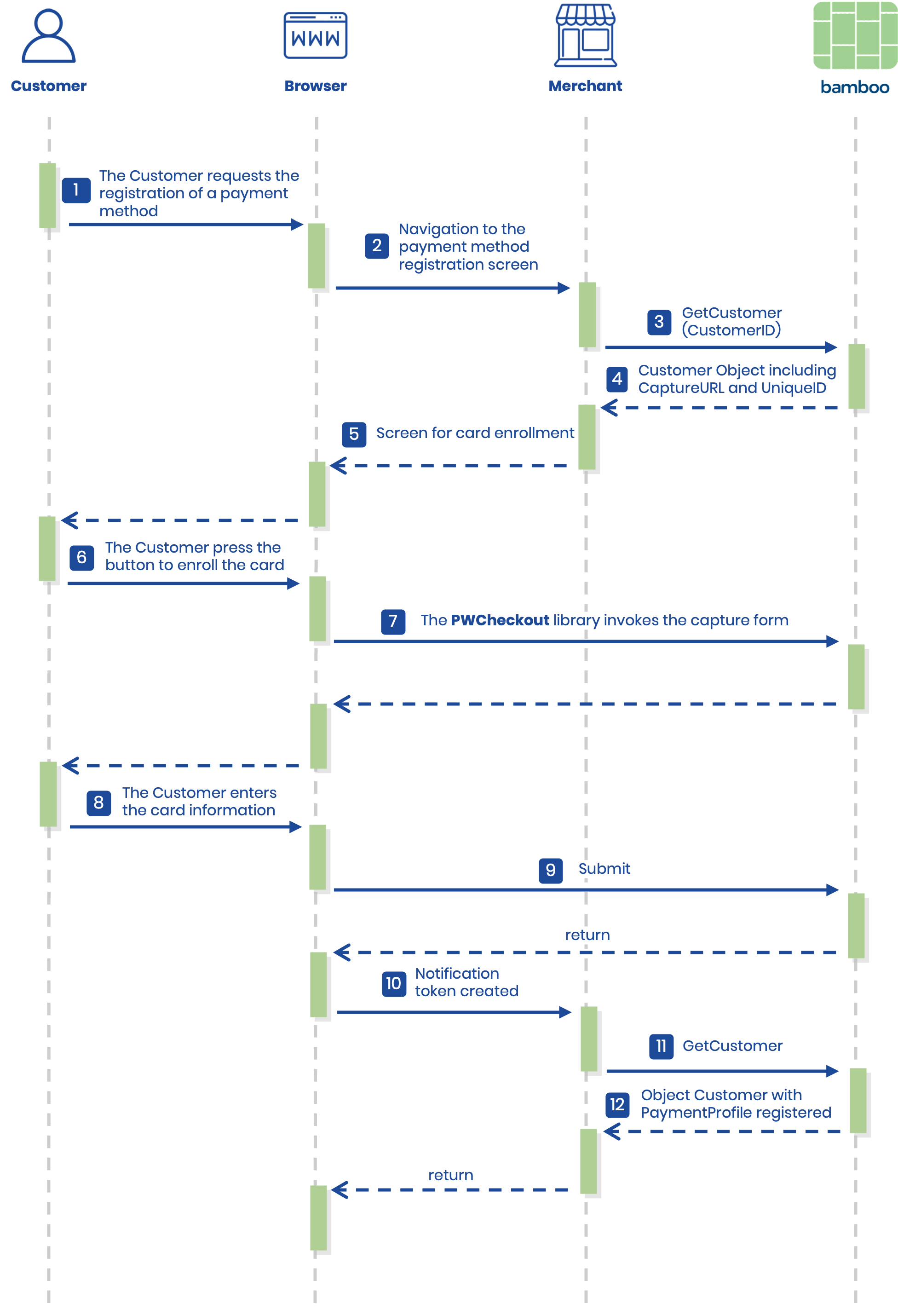
API calls during flow:
- 3 HTTP/GET (server to server):
{environment_api}/v1/api/customer/{customer-id} - 11 HTTP/GET (server to server):
{environment_api}/v1/api/customer/{customer-id}
With the information obtained in the previous step, you can invoke the OpenIframeCustom or OpenIframeCustomWithPaymentMediaOptions methods (see details below) from the JavaScript library PWCheckout, which will manage the card data capture.
OpenIframeCustom
The OpenIframeCustom method receives two parameters:
- URL: The URL specifies the iFrame window address where customers enter Card data.
The URL is created by concatenating the received data as follows:{CaptureURL}?key={publicKey}&session_id={UniqueID}where{CaptureURL}represents the base URL +/Capture. For examplehttps://api.stage.bamboopayment.com/v1/Capture.
You can found this information in theCaptureURLparameter in the response. - UniqueID: an identifier to distinguish the data capture session.
You can found this information in theUniqueIDparameter in the response.
<script type="text/javascript">
PWCheckout.OpenIframeCustom(url, UniqueID);
</script>
OpenIframeCustomWithPaymentMediaOptions
The OpenIframeCustomWithPaymentMediaOptions method receives four parameters:
- URL: The same as OpenIframeCustom.
- UniqueID: The same as OpenIframeCustom.
- PaymentMediaid: Identifier of the Payment method. If set, the Card Capture Form will only accept cards of this Payment Media. This parameter applies only to Uruguay.
- BankId: Bank identifier. This parameter applies only to Uruguay.
The Card Capture Form will only accept cards of the specified Payment Method and Bank if you set both parameters, but they are optional.
Call examples of the OpenIframeCustomWithPaymentMediaOptions method:
- Call with
PaymentMediaIdandBankIdset:
<script type="text/javascript">
PWCheckout.Iframe.OpenIframeCustomWithPaymentMediaOptions(url, UniqueID, paymentMediaId,bankId);
</script>
- Call with
BankIdset andPaymentMediaIdin null.
<script type="text/javascript">
PWCheckout.Iframe.OpenIframeCustomWithPaymentMediaOptions(url, UniqueID, null, null);
</script>
The customer enters the card data and after confirming, the PWCheckout library receives the notification that the card was captured correctly.
The merchant page can subscribe to the tokenCreated event that will be triggered upon receiving notification that the card data was captured.
The page can also set the property form_id (using the SetProperties method) to indicate the identifier of a form on the page that will be controlled by the PWCheckout library. The library will submit the form once the card information has been captured.
In response to the notification received (by the JavaScript event or by the form submit), the merchant page must re-request the updated Customer information by making the following HTTP/GET call (server to server): {environment_api}/v1/api/customer/{customer-id}.
The returned Customer object contains the PaymentProfiles of the customer. These objects have information on the payment methods associated with the client, where in the Token field, CommerceToken generated represents the payment card.
Response example that includes a PaymentProfile:
{
"Response": {
"CustomerId": 53479,
"Created": "2021-04-06T16:08:43.767",
"CommerceCustomerId": null,
"Owner": "Commerce",
"Email": "Email222222@mail.com",
"Enabled": true,
"ShippingAddress": null,
"BillingAddress": {
"AddressId": 51615,
"AddressType": 1,
"Country": "UY",
"State": "Montevideo",
"AddressDetail": "10000",
"PostalCode": null,
"City": "MONTEVIDEO"
},
"Plans": null,
"AdditionalData": null,
"PaymentProfiles": [
{
"PaymentProfileId": 55591,
"PaymentMediaId": 2,
"Created": "2021-04-19T11:26:17.693",
"LastUpdate": null,
"Brand": "MasterCard",
"CardOwner": "John Simpson",
"Bin": null,
"IssuerBank": "Santander",
"Installments": "1;2;3;4;5;6;7;8;9;10;11;12;13;14;15;16;17;18;19;20;21;22;23;24",
"Type": "CreditCard",
"Token": "OT__wZcNQkcZtnYWeHIgR2vgWUUliS3lR18E4jiYpVJ8SzQ_",
"Expiration": "202211",
"Last4": "0001",
"Enabled": true
}
],
"CaptureURL": "https://testapi.BambooPayment.com/v1/Capture/",
"UniqueID": "UI_263b2dde-b151-4f09-b8bf-c65883d2cb3b",
"URL": "https://testapi.BambooPayment.com/v1/api/Customer/53479",
"FirstName": "FistName 2222",
"LastName": "LastName 2222",
"DocNumber": "12345672",
"DocumentTypeId": 2,
"PhoneNumber": "24022330"
},
"Errors": []
}
Using Direct tokenization
Since the user is registered in your commerce, you must invoke the method to create the token for registered users.
Note
You should keep the information of the CommerceToken private because it represents a captured card that anyone can use for multiple transactions.
Create a Basic Purchase
The token just obtained must be sent from the browser or the mobile app to the application server to create the purchase transaction.
From the server, invoke the Create a Purchase, including the Purchase object with the token and other transaction data.
{
"TrxToken": "CT_kYv0qTHckRiZ4wjCz5NguZRuwFLSIrQc4jiYpVJ8SzQ_",
"Order": "17030613595101621fb",
"Amount": 123456,
"Currency": "USD",
"Capture": true,
"TargetCountryISO":"CL",
"PaymentMediaId":106
}
The PaymentMediaId and TrxToken fields are optional, but sending one is mandatory, depending on the flow you want to use.
PaymentMediaId: Alternative payment method identifier (transfer, cash, and processing that requires customer redirection). You can obtain this identifier by consulting the Payment Methods by country section.
TrxToken: You can generate the token and transact by sending it in this field.
Recurring Purchases in One Click
After customers register correctly, some cards allow certain transactions without needing a Verification Code (CVV), which allows a more agile user experience (payments in one click). In these cases, purchases can be sent directly without requesting more information from the customer, as explained in the previous point, Basic purchase.
You must request the Verification Code every time for transactions where the card does not support this feature, as we cannot store it on our servers.
Verification Code Request Flow
For the Payment Cards that require the entry of the Verification Code in all transactions, we designed the following workflow:
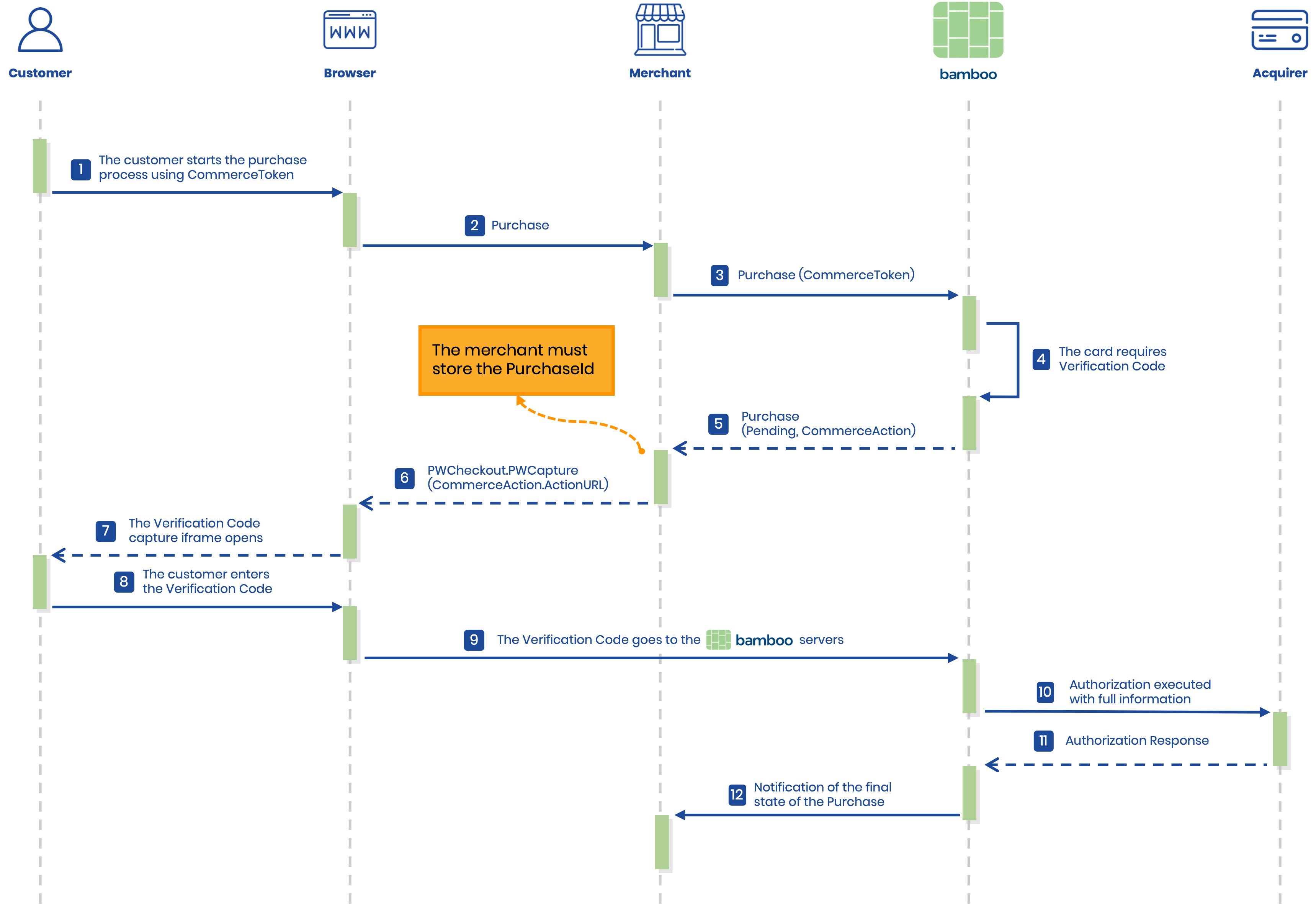
The customer, identified correctly on the Commerce website, initiates the payment process of a purchase using a card previously registered and associated with their account.
The merchant page submits the data to the web server to prepare the information sent to Bamboo Payment.
The merchant’s Web Server sends the purchase through the BambooPayment API, identifying the CommerceToken as the Payment Method the customer selects.
We carry out a series of validations; in this case, we verify if the payment method chosen allows the execution of transactions without the Verification Code. The selected Payment method does not support this functionality in this flow, so the transaction can only be completed once the Card Verification Code has been obtained.
We return the
Purchaseobject in Pending status as a response, indicating that some action is needed to complete the process. ThePurchaseobject returned will also contain theCommerceActionobject that describes the necessary steps to be performed by the merchant.
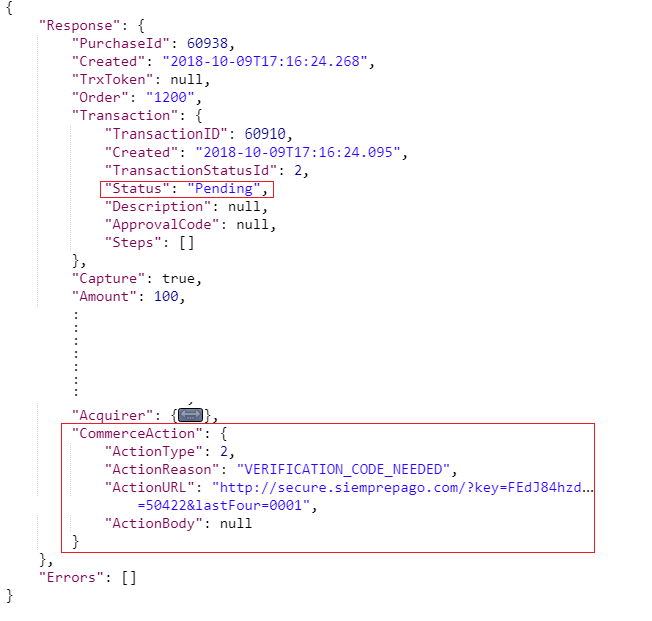
The merchant must store the pending purchase information (at least the PurchaseId for future validations) and process the CommerceAction information to determine the required action. Take into consideration the following properties in this scenario:
- ActionReason: Will have the value
VERIFICATION_CODE_NEEDEDbecause the purchase requires this Verification Code. - ActionType: This field will have the value 2 corresponding to the action
PWCapture, a function of the javascript componentPWCheckoutthat allows to process this type of actions. - ActionURL: This field specifies the URL that you must send as parameter to the
PWCapturemethod of thePWCheckoutcomponent.
- The merchant’s web page must show the Verification Code request form to the client using the
PWCapturemethod as shown here:
<script type="text/javascript">
PWCheckout.PWCapture(url);
</script>
Where the value of the url parameter corresponds to the ActionURL field of the received CommerceAction object.
- The customer will see the iframe with the Capture Form, which in this case will be presented showing the masked card number (only the last four digits) and a text field for the entry of the Verification Code.
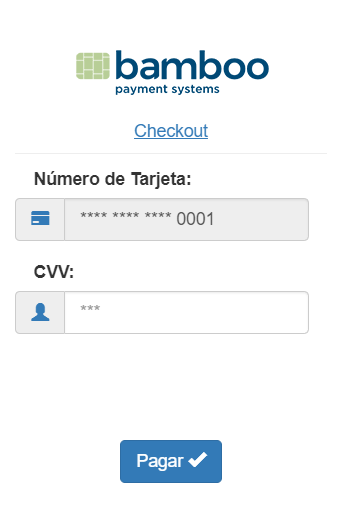
The customer enters the Verification Code of the card used to create the purchase.
The verification code the customer enters is sent directly to the Bamboo Payment servers, where it’s used to create the authorization message.
Bamboo Payment sends the authorization message to the corresponding acquirer with the complete data.
Bamboo Payment processes the acquirer’s response and updates the purchase status according to this response.
Bamboo Payment generates a notification to the merchant, informing the Purchase object and its final status determined by the authorization process. The Purchase sent is the same previously answered in step 5, the merchant should validate the information received (at least the
PurchaseIdmatches the expected one). This notification is sent to the WebHook service the merchant must implement to obtain the different notifications generated by Bamboo Payment.
Notification Alternative
In addition to the option to receive a notification from Bamboo Payment at the end of the purchase process (step 12 of the normal flow), an alternative flow can be executed to explicitly query the result of the purchase once it is detected that the pending process has finished (after step 5).
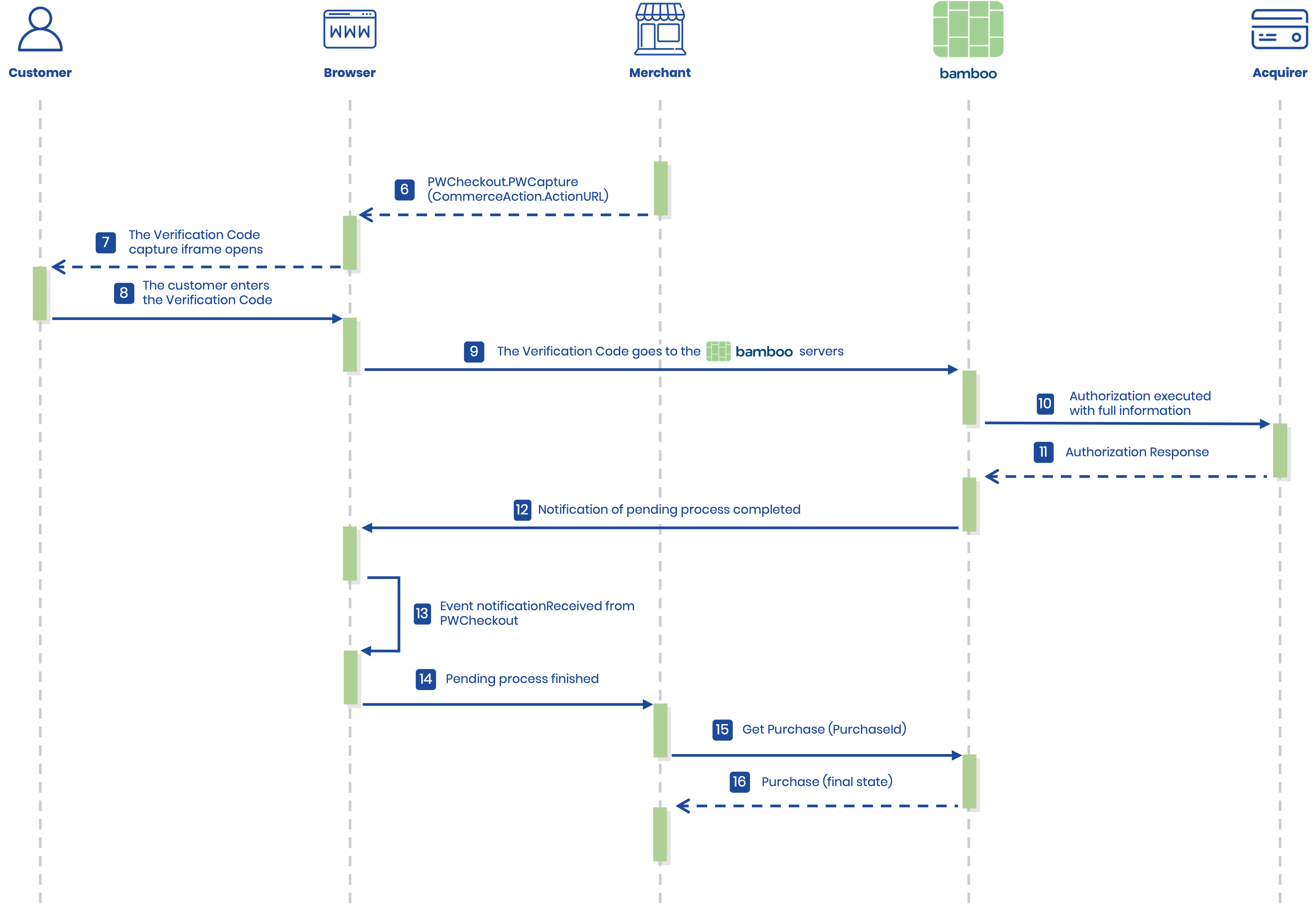
This flow uses the functionalities implemented in the PWCheckout JavaScript library to inform the completion of the pending purchase process.
The steps related to this flow are listed below and explained; the initial stages before 12 are the same as those previously described.
Once the pending process has finished, the PWCheckout library receives a notification of the status of the process.
The PWCheckout library triggers the
notificationReceivedevent. The merchant must subscribe previously to the event through the Bind method in the following way:
<script type="text/javascript">
PWCheckout.Bind("notificationReceived", NotificationHandler);
</script>
The merchant must implement the NotificationHandler function (the name is just an example), which will receive information about the final state of the process.
Example of the function for handling notifications:
<script type="text/javascript">
function NotificationHandler(notification) {
if (notification.ProcessStatus == 1) {
//Process OK
} else {
//Process with errors
}
}
</script>
The ProcessStatus field of the received notification will determine the final state of the process. The possible values are:
- OK (value 1) – The process finished successfully.
- Pending (value 2) – The process is still pending.
- Error (value 3) – The process ended in error.
After the web page receives the
notificationReceivedevent, it may continue with the flow.The merchant must invoke a GET call from the web server to the BambooPayment Purchase API, querying the
PurchaseIdpreviously stored in step 5.
For this, the call is made: HTTP/GET (server to server):
{environment_api}/v1/api/purchase/{purchase-id}
- The Bamboo Payment response will contain the
Purchaseobject with a status other than Pending (depending on the result of the transaction), so it can be processed as a regular purchase response.
For this, the call is made: HTTP/POST (server to server):
{environment_api}/v1/api/purchase
